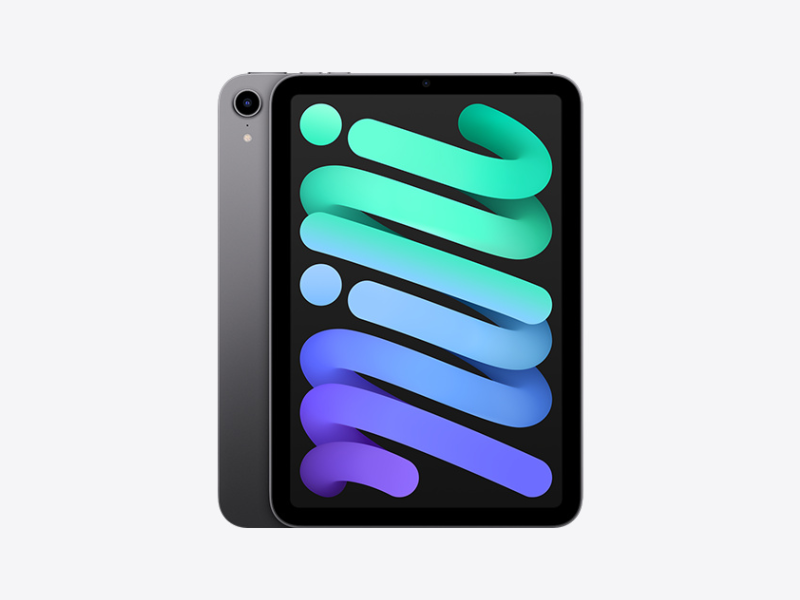
Introduction
Are you experiencing poor battery performance or sudden power drains with your Apple iPad Mini 6th Generation? If so, it may be time to replace your device’s damaged battery. This guide aims to provide you with helpful instructions, expert tips, and valuable insights on how to replace the battery in your iPad Mini 6th Generation without any hassle.
Guide to Replacing Damaged Battery in Apple iPad Mini 6th Generation

Replacing the battery in your Apple iPad Mini 6th Generation may seem like a daunting task, but with the right tools, knowledge, and guidance, it can be a straightforward process. In this section, we will walk you through the necessary steps to replace the damaged battery in your device.
Step 1: Gather the Required Tools and Supplies

Before you begin the battery replacement process, it is important to gather all the necessary tools and supplies. Here is a list of items you will need:
- New replacement battery for Apple iPad Mini 6th Generation
- Screwdriver set (including pentalobe and Phillips head)
- Plastic spudger or flat pry tool
- Adhesive strips or double-sided adhesive tape
- Heat gun or hairdryer
- Microfiber cloth
Step 2: Prepare Your Workstation
Creating a suitable workspace is crucial to ensure a smooth and organized battery replacement process. Follow these steps to prepare your workstation:
- Find a clean, well-lit, and clutter-free area to work in.
- Lay down a soft surface, such as a microfiber cloth or anti-static mat, to protect your iPad Mini from scratches.
- Keep all the tools and supplies within reach for easy access during the process.
Step 3: Power Off Your iPad Mini
Before you begin disassembling your iPad Mini, make sure to power it off completely. Follow these steps to turn off your device:
- Press and hold the power button located at the top or side of your iPad Mini.
- Wait for the “Slide to Power Off” option to appear on the screen.
- Swipe the power icon from left to right to shut down your device.
Once your iPad Mini is powered off, you can proceed to the next step.
Step 4: Remove the Display Assembly
To access the battery, you will need to remove the display assembly of your iPad Mini. Carefully follow these steps to detach the display assembly:
- Warm up the edges of your iPad Mini using a heat gun or hairdryer on a low setting. This will soften the adhesive holding the display assembly in place.
- Insert a plastic spudger or flat pry tool between the frame and display assembly.
- Gently and slowly pry the display assembly away from the frame, starting from one corner and gradually working your way around.
- Be cautious not to apply excessive force or use metal tools that could damage the delicate components.
Step 5: Disconnect the Battery Connector
After successfully removing the display assembly, you will encounter the battery connector. Follow these steps to disconnect the battery connector:
- Locate the battery connector, which is typically situated near the bottom right corner of the iPad Mini’s internals.
- Carefully lift the retaining flap holding the connector in place using a plastic spudger or your fingernail.
- Once the flap is lifted, gently pull the battery connector straight out of the socket.
- Make sure to handle the connector with care to avoid any unnecessary damage.
Step 6: Remove the Damaged Battery
With the battery connector disconnected, you can now proceed to remove the damaged battery from your iPad Mini. Follow these steps:
- Locate the adhesive strips or double-sided adhesive tape securing the battery in place.
- Slowly and gently lift the battery from one side, using a plastic spudger or your fingers. Be cautious not to puncture or damage the battery.
- If the battery is firmly glued, apply a mild heat source, such as a heat gun or hairdryer, to soften the adhesive further.
- Continue to lift the battery, taking your time to ensure all the adhesive strips or tape are detached.
Step 7: Install the New Battery
Now that the damaged battery has been removed, it’s time to install the new replacement battery. Follow these steps carefully:
- Align the new battery in the correct position within the battery compartment.
- Ensure that the battery’s connector is easily accessible and ready for reconnection.
- If required, remove the protective film or cover from the adhesive strips or double-sided adhesive tape on the new battery.
- Carefully press the new battery into place, aligning the adhesive strips/tape with the designated areas.
- Apply gentle and even pressure to ensure secure adhesion.
Step 8: Reconnect the Battery Connector
With the new battery securely in place, it’s time to reconnect the battery connector. Follow these steps:
- Line up the battery connector with the socket on your iPad Mini’s internals.
- Gently insert the connector straight into the socket until it is fully seated.
- Once the connector is in place, lower the retaining flap and press it down gently to secure the connection.
Step 9: Replace the Display Assembly
Having successfully installed the new battery and reconnected the battery connector, it’s time to reattach the display assembly. Follow these steps:
- Align the display assembly with the frame and carefully place it back into position.
- Starting from one corner, press down firmly but gently to reattach the display assembly to the frame.
- Continue pressing along the edges of the display assembly to ensure a secure fit.
- Listen for a clicking sound, which indicates that the display assembly is properly seated.
Step 10: Power On Your iPad Mini
With the battery replacement process complete, it’s time to power on your iPad Mini and confirm that everything is functioning correctly. Follow these steps:
- Press and hold the power button until the Apple logo appears on the screen.
- Once the device is powered on, check if the battery indicator shows the correct charge level.
- Test the device’s performance and battery life to ensure a successful replacement.
Frequently Asked Questions (FAQs)

Q: How long does it take to replace the battery in an Apple iPad Mini 6th Generation?
The battery replacement process can vary in duration. However, with the right tools, experience, and following the steps provided in this guide, it can typically be completed within 30-60 minutes.
Q: Is it necessary to replace the battery in my iPad Mini 6th Generation myself? Can’t I take it to a professional service center?
Replacing the battery yourself is an option if you have the necessary tools and feel confident in your technical skills. However, if you are not comfortable with DIY repairs or are unsure of the process, it is recommended to take your iPad Mini to a professional service center to ensure a safe and accurate battery replacement.
Q: Are there any risks involved in replacing the battery in my iPad Mini 6th Generation?
While replacing the battery carries a minimal risk, it is essential to take precautions and follow the instructions carefully. Mishandling the components or using improper tools can lead to accidental damage. If you’re uncertain or inexperienced, it is best to seek professional assistance.
Q: Can I reuse the adhesive strips or tape from the old battery when installing the new one?
It is generally recommended to use new adhesive strips or tape when installing a new battery. Reusing the old adhesive can affect the battery’s stability and potentially lead to performance issues. For a secure and reliable battery replacement, it is best to use fresh adhesive strips or tape.
Conclusion
Understanding how to replace the damaged battery in your Apple iPad Mini 6th Generation is essential for maintaining the device’s optimal performance. By following this comprehensive guide, you can confidently undertake the battery replacement process while ensuring the safety and longevity of your iPad Mini. Remember to gather the necessary tools, proceed with caution, and seek professional assistance if needed. Enjoy longer battery life and enhanced device usability with a successfully replaced battery in your iPad Mini 6th Generation.