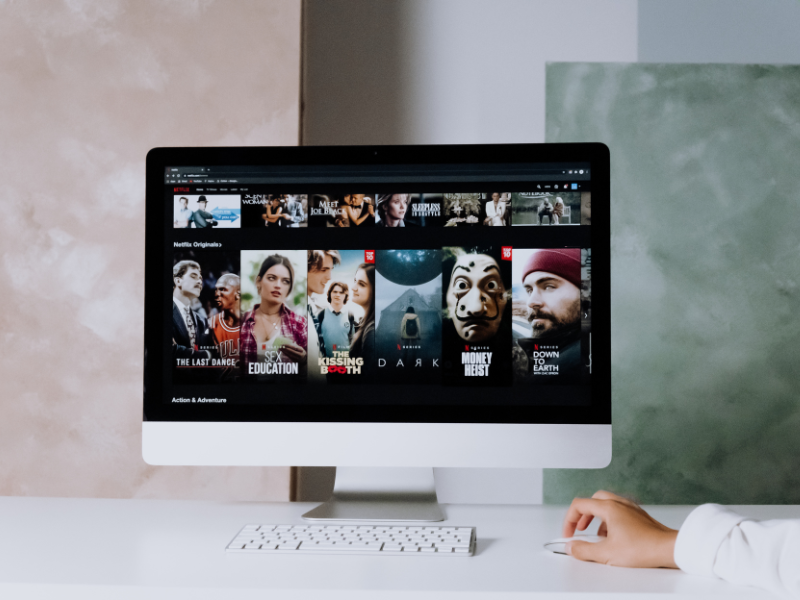
Introduction
Are you looking to restore your Apple iMac to its factory settings? Whether you want to erase personal data, solve performance issues, or start afresh, this in-depth guide will walk you through the entire process. With step-by-step instructions, troubleshooting tips, and expert advice, you’ll be able to confidently restore your iMac and optimize its performance. So, let’s dive right in and learn how to restore your Apple iMac!
Apple iMac Restore: Bringing Your Device Back to Life

Has your Apple iMac been running slower than usual? Are you experiencing software glitches or facing compatibility issues? It might be time to consider restoring your iMac to its original settings. Restoring your iMac not only resolves these common issues but also ensures a fresh start, improving performance and efficiency.
Restoring your iMac can be a daunting process for many users, but fear not! In this guide, we will demystify the restoration process and provide you with all the necessary tools and knowledge to successfully restore your Apple iMac. Let’s begin by addressing some frequently asked questions about iMac restoration.
Step-by-Step Guide to Apple iMac Restore

To restore your Apple iMac to its original settings, follow these steps:
Step 1: Backup Your Data
Before proceeding with the restoration process, it is crucial to back up your important files and documents. This ensures that you do not lose any valuable information during the restoration process. There are two primary methods for backing up your data:
- Time Machine Backup: If you regularly use Time Machine to create backups of your Mac, you can simply connect your external storage device and run a final backup before proceeding with the restoration process. Time Machine automatically creates incremental backups, allowing you to restore specific files or your entire system if needed.
- Manual Backup: If you do not utilize Time Machine, you can manually back up your files by copying them to an external storage device. Create a separate folder and copy all the important files, documents, photos, and videos onto the external device. Ensure that you have copied all necessary files before proceeding.
Once you have successfully backed up your data, proceed to the next step.
Step 2: Enter Recovery Mode
To initiate the restoration process, you need to boot your iMac into Recovery Mode. Follow these steps:
- Restart your iMac by clicking the Apple menu in the top-left corner of the screen and selecting “Restart.”
- While your iMac is restarting, hold down the Command (⌘) and R keys simultaneously. Release the keys when the Apple logo or a spinning globe appears on the screen.
- Your iMac will now boot into Recovery Mode, and you will be presented with various options.
Step 3: Erase the Hard Drive
In Recovery Mode, you need to erase your iMac’s hard drive to remove all existing data and settings. Here’s how:
- In the macOS Utilities window, select “Disk Utility” and click “Continue.”
- In the Disk Utility window, select your iMac’s internal hard drive (typically labelled “Macintosh HD”) from the left sidebar.
- Click on the “Erase” tab at the top of the window.
- Choose a format for your iMac’s hard drive. For most users, the default option of “APFS” or “Mac OS Extended (Journaled)” is sufficient. Give your hard drive a descriptive name.
- Click “Erase” to begin the erasing process. This will irreversibly remove all data from your iMac’s hard drive.
- Once the erasing process is complete, click “Done” and close Disk Utility.
Step 4: Reinstall macOS
With your iMac’s hard drive erased, it’s time to reinstall macOS to ensure a clean and fresh operating system. Follow these steps:
- In the macOS Utilities window, select “Reinstall macOS” and click “Continue.”
- Follow the on-screen instructions to select your preferred language, agree to the terms and conditions, and choose the destination for the installation. The default destination should be your iMac’s internal hard drive.
- Click “Install” to begin the macOS installation process. This may take a while, so ensure your iMac is connected to a reliable power source.
- Once the installation is complete, your iMac will restart automatically.
Step 5: Restore Your Data
Now that we have addressed some common concerns, let’s delve into the step-by-step process of restoring your Apple iMac.
After reinstalling macOS, you can now restore your data from the backup you created earlier.
- If you used Time Machine for your backup, you will be prompted to restore your data during the initial setup process. Follow the on-screen instructions to restore your files.
- If you manually backed up your files, connect the external storage device containing your backup and copy the files back to your iMac. Place the files in their respective locations, such as Documents, Photos, or Music.
Congratulations! You have successfully restored your Apple iMac to its original settings. Take some time to reinstall your preferred applications and customize your iMac to suit your needs.
FAQs

Q: Why should I restore my Apple iMac? A: Restoring your iMac can resolve various software glitches, compatibility issues, and performance slowdowns, providing a fresh start and optimal functionality.
Q: Will restoring my iMac delete all my data? A: Yes, restoring your iMac will erase all data on the device. It is crucial to back up your important files before proceeding, either using Time Machine or by manually copying them to an external storage device.
Q: How long does the restoration process take? A: The duration of the restoration process can vary depending on the size of your hard drive and the speed of your iMac. Generally, it can take anywhere from 30 minutes to a few hours. It is recommended to allocate sufficient time for the process and ensure your iMac is connected to a reliable power source.
Q: Can I cancel the restoration process once it has started? A: It is not advisable to cancel the restoration process once it has commenced. Interrupting the process may result in data loss or render your iMac inoperable. It is important to ensure that you have backed up your data and are committed to completing the restoration process before initiating it.
Conclusion
Restoring your Apple iMac is a powerful solution for resolving software issues, improving performance, and ensuring a fresh start. By following the step-by-step guide outlined above, you can confidently navigate the restoration process and enjoy a streamlined user experience on your iMac.
Remember to back up your data before initiating the restoration process and allocate sufficient time for the process to complete. Whether you rely on Time Machine or manually backup your files, safeguarding your important data is essential.
In conclusion, Apple iMac restore provides a reliable method for troubleshooting and optimizing your device. By leveraging this knowledge, you can effortlessly restore your iMac, experience enhanced performance, and enjoy the full potential of your Apple iMac.