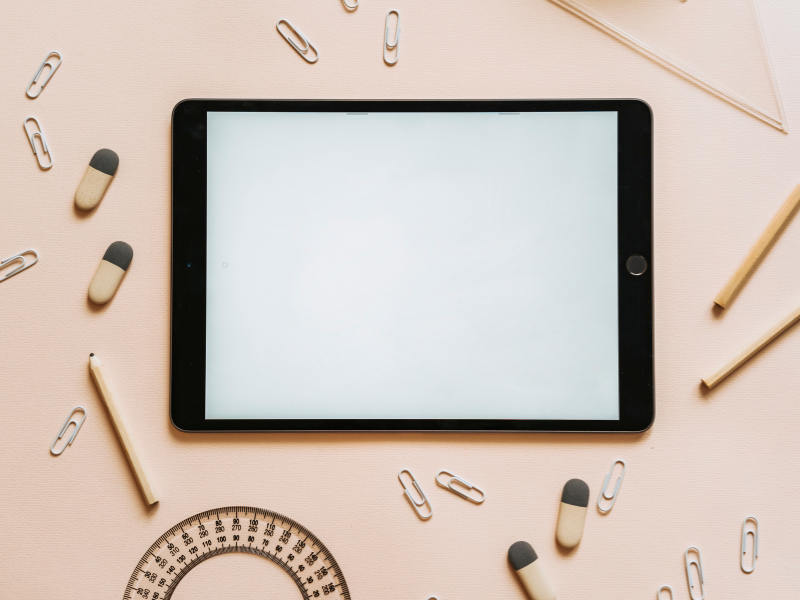
Is your Apple iPad 9th generation experiencing speaker issues? Don’t worry, we’ve got you covered! In this article, we will provide you with comprehensive solutions and tips to resolve any speaker-related problems you may be facing. Whether you’re struggling with distorted sound, low volume, or no sound at all, we’ll guide you through the troubleshooting steps and offer expert advice to optimize your audio settings. Read on to find out how you can enjoy clear and immersive audio on your iPad once again.
1. Common iPad Speaker Problems

Distorted Sound on iPad: Causes and Fixes
If you’re experiencing distorted sound on your iPad, don’t fret! This issue can occur due to a variety of reasons such as software glitches, audio file compatibility, or hardware concerns. Follow these steps to troubleshoot and fix distorted sound:
- Check for any physical obstructions or debris that may be blocking the speaker grille. Gently clean the area with a soft brush or cloth.
- Adjust the volume levels and ensure they are not set too high, as it can cause distortion. Try reducing the volume and see if the problem persists.
- Update your iPad’s software to the latest version. Apple frequently releases updates that address known audio issues and improve performance.
- Check the audio file format. If you’re experiencing distortion with specific files, they may be encoded in a format that is not fully compatible with your iPad. Consider converting the files to a more compatible format.
- Reset the iPad’s settings by going to Settings > General > Reset > Reset All Settings. This will not erase your data, but it will reset all personalized settings, including audio configurations that could be causing the distortion.
Low Volume on iPad: How to Boost Audio Output
Are you struggling with low volume levels on your iPad? Here are some tips and tricks to boost the audio output and enhance your listening experience:
- Check the volume settings on your iPad by pressing the volume up button located on the side of your device. Ensure that the volume is turned up to the maximum level.
- Clean the speaker grille area from any dirt or debris that may be obstructing the sound.
- Disable any Bluetooth devices connected to your iPad. Sometimes, audio may be redirected to a connected Bluetooth device with lower volume capabilities.
- Enable the volume limit override feature by going to Settings > Music > Volume Limit. Adjust the slider to increase the maximum volume level.
- Connect your iPad to external speakers or headphones for a louder audio experience. This can be done using either the headphone jack or via Bluetooth.
Troubleshooting Speaker Issues
No Sound on iPad: Possible Causes and Solutions
If you’re facing the frustrating problem of no sound coming from your iPad’s speakers, don’t panic! Follow these troubleshooting steps to resolve the issue:
- Check the mute switch located on the side of your iPad. Make sure it is not enabled. If it shows the orange color, it means the mute switch is turned on.
- Disable Do Not Disturb mode. Swipe up from the bottom of your iPad screen to access the Control Center. If the crescent moon icon is highlighted, tap on it to disable Do Not Disturb mode.
- Restart your iPad. Press and hold the power button and either of the volume buttons until the slider appears. Drag the slider to power off, then turn it back on after a few seconds.
- Check the audio output settings. Go to Settings > Sounds & Haptics and ensure that the volume is turned up and the output is set to the speakers.
- Reset all settings by going to Settings > General > Reset > Reset All Settings. This will not delete your data, but it will reset all personalized settings, including audio configurations that may be causing the issue.
Tips for Optimizing Audio Settings

Adjusting Equalizer Settings on iPad for Best Audio Quality
Customizing the equalizer settings on your iPad can significantly enhance your audio experience. Follow these steps to optimize the audio quality according to your preferences:
- Open the Settings app on your iPad.
- Scroll down and tap on Music.
- Under the Playback section, tap on EQ.
- Choose from the available equalizer presets or create a custom EQ by manually adjusting the sliders.
- Test different presets and settings to find the one that best suits your audio preferences.
Enabling Sound Check and Volume Limit
Apple provides two useful features, Sound Check and Volume Limit, that can help you maintain consistent audio levels and prevent accidental volume spikes:
- To enable Sound Check, go to Settings > Music and toggle on the Sound Check option. This feature automatically adjusts the playback volume to ensure a consistent level across different tracks and albums.
- Volume Limit allows you to set a maximum volume threshold on your iPad to protect your hearing and prevent excessively loud audio. To enable Volume Limit, go to Settings > Music and select Volume Limit. Adjust the slider to set the desired maximum volume level.
Ensuring Software Updates
Keeping your iPad’s software up to date is crucial for optimal performance and can often resolve any speaker issues:
- Open the Settings app on your iPad.
- Tap on General.
- Select Software Update.
- If an update is available, tap on Download and Install to install the latest version of iOS.
- Make sure your iPad is connected to a stable Wi-Fi network and has sufficient battery charge to complete the update successfully.
Checking for Physical Damage
Sometimes, speaker issues on your iPad may be caused by physical damage. Follow these steps to check for any visible damage or malfunctions:
- Carefully inspect the speaker grille area for any visible cracks, dents, or water damage. Physical damage can affect the speaker’s performance.
- If you suspect liquid damage, look for signs such as corrosion, discoloration, or unusual behavior of your iPad.
- If there is any visible physical damage, contact Apple Support or visit an authorized service center for further assistance.
Utilizing AssistiveTouch for Audio Output
AssistiveTouch is a valuable accessibility feature that allows you to customize your iPad’s audio output options. Here’s how you can utilize it for an improved listening experience:
- Open the Settings app on your iPad.
- Tap on Accessibility.
- Select Touch.
- Under the Interaction section, tap on AssistiveTouch.
- Enable AssistiveTouch by toggling the switch.
- Tap on Devices > Audio Source to choose your preferred audio output option. You can select from the iPad’s built-in speakers, connected headphones, or external speakers.
Contacting Apple Support
If you have followed all the troubleshooting steps and tips mentioned above but are still experiencing issues with your iPad’s speakers, it’s advisable to reach out to Apple Support for further assistance. Their experts will be able to provide personalized solutions and guide you through any necessary repairs or replacements.
FAQs
Q: Why is my iPad speaker producing crackling sounds?
A: Crackling sounds from the iPad’s speakers can indicate a hardware issue, such as a damaged speaker or loose connection. Contact Apple Support or visit an authorized service center for professional assessment and repair.
Q: Can I fix a blown speaker on my iPad?
A: Unfortunately, if the speaker is physically damaged or blown, it cannot be repaired. However, Apple Support can assist you with options for speaker replacement or repair.
Q: Is it possible to boost bass on my iPad’s speakers?
A: Yes, you can enhance the bass on your iPad’s speakers by adjusting the equalizer settings. Open the Settings app, select Music, and then tap on EQ. Experiment with different presets or create a custom EQ to amplify the bass.
Q: Are there any third-party apps or accessories to improve audio quality on my iPad?
A: Yes, there are several third-party apps available on the App Store that offer advanced audio enhancement features. Additionally, external speakers, headphones, or Bluetooth speakers can significantly enhance your iPad’s audio quality.
Conclusion
Dealing with speaker issues on the Apple iPad 9th generation can be frustrating, but with the right solutions and tips, you can overcome these problems and enjoy clear and immersive audio once again. From troubleshooting steps to optimizing audio settings, we have provided a comprehensive guide to resolve any speaker-related problems you may encounter. Remember to keep your iPad’s software updated, check for physical damage, and utilize the available features and settings to enhance your audio experience. If all else fails, don’t hesitate to contact Apple Support for expert assistance. Enjoy crystal-clear sound on your iPad and elevate your multimedia experience to new heights!